蘋果官網上有段廣告詞——“媽媽總是說:“要和別人好好相處啊。”你的電腦也要這樣。借助 OS X,你可以使用 Microsoft Office、與大多數打印機和攝像機相連、加入 PC 網絡、甚至還可以運行 Windows。”。
可見蘋果也將支持安裝windows系統作為賣點,黑蘋果自然也能支持雙系統。今天我們就講講為什么,和怎么做。
最后一句,甚至可以運行Windows。Mac系統在粉絲眼中堪稱完美,為什么還要運行Windows呢?
因為在Mac系統下,還是有一些應用軟件或游戲沒有,比如沒有RTX、股票交易、網銀、迅雷看看、國服魔獸……如果只用蘋果機,很難滿足大家的需求。所以很多人在蘋果上運行虛擬機,但速度肯定沒有直接裝Windows快。
如果你使用的是蘋果機,可以使用官方的Bootcamp軟件給電腦裝上Windows。黑蘋果呢,也沒問題,同時使用Lion和Windows 7難度不大。
我們先需要做如下準備:
所需軟硬件
備注
用途
裝好Lion系統的黑蘋果
安裝過程點這里查看上篇文章
分區安裝windows 7
Windows 7啟動盤
U盤或者光盤都行
安裝windows 7
Unibeast做的Lion安裝盤
制作過程點這里查看上篇文章
裝windows后啟動Lion
用上次我們已經裝好Lion的黑蘋果,咱們再繼續。要裝Windows,我們需要使用磁盤工具,把已有的Mac系統分出一個FAT分區(Mac不能直接格式化FAT32或NTFS)。
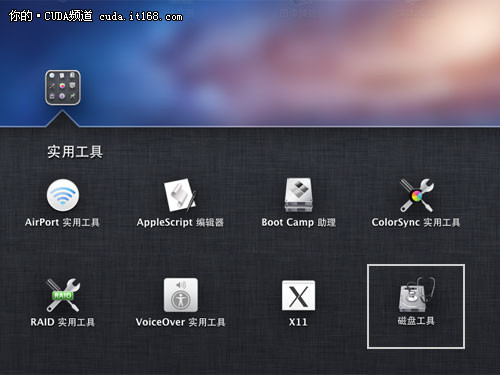
▲在實用工具中調出“磁盤工具”
選中要格式化的硬盤,比如這里的512GB 三星SSD,在右側選擇“分區”,把磁盤分為兩個區。一個盤是原有的蘋果系統,卷標(磁盤名稱)為Lion,另外一個格式化成MS-DOS(FAT)分區,名稱任意。

▲分一個FAT格式的區,用來安裝windows
這里需要注意,這里不要有太多的分區,因為安裝黑蘋果后,默認有一個200M大小的隱藏主分區,加上Lion系統主分區,只能再分一個FAT格式的主分區。Windows系統需要安裝到主分區,不然無法啟動。
接下來看Windows 7系統的安裝過程,和以往并沒有太大不同。我們使用技嘉X79主板,啟動時按F12進選擇啟動項,這里選擇USB啟動盤。
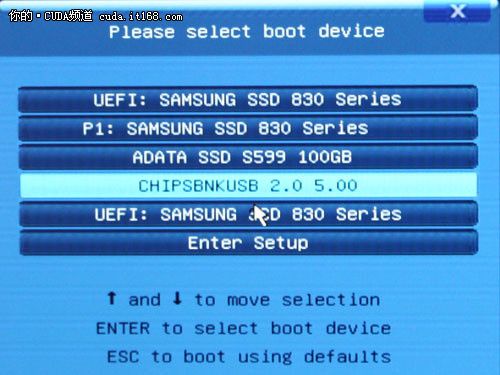
▲選擇USB啟動盤
其他品牌主板可能不支持按F12選擇,那在Bios中設置光驅、U盤等優先啟動,也沒問題。安裝過程如下:
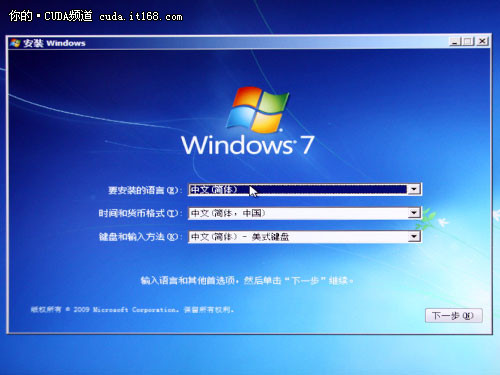
▲開始安裝

▲檢測到系統文件,提供“升級”和“自定義”選項,選擇自定義

▲然后格式化之前的300G大小FAT分區,繼續安裝

▲裝好進入Windows 7系統
Windows系統就安裝成功了。但這時每次啟動都自動進入Windows,沒有提供系統選擇項。這里用黑蘋果安裝盤解決。
插上用Unibeast做好了Lion系統盤,這時就可以發揮啟動盤的作用。設置USB盤優先啟動,就可以進入系統選擇界面:
到了選擇界面后,用鍵盤方向鍵選擇中間的Lion圖標,進入Lion系統,運行MultiBeast軟件。安裝啟動引導。
這里選擇EasyBeast Install,然后選擇了勾選System Utilities(系統工具,非必須),點下一步運行完成。
再解釋下為什么要這么選。“EasyBeast Install”,會為酷睿i系列處理器平臺黑蘋果自動安裝一些必要的啟動文件和磁盤驅動,其中包括Chimera(基于大名鼎鼎的變色龍修改),是非蘋果機安裝Lion系統必須的引導文件。
運行完MultiBeast軟件,系統就不會再默認進入Windows,也不用Lion安裝盤啟動了,但默認會進入Lion系統。
怎么回事,Windows呢?如果在啟動時按一下空格鍵,就有雙系統選擇界面了,至此Windows系統和Lion共存的黑蘋果誕生了:
總結:安裝雙系統的過程比較簡單,簡要說可以歸納為“硬盤分區——安裝windows——設置雙系統啟動”,過程不多也不復制,只是運行 MultiBeast 時,需要選擇包括Chimera引導的選項。
雙系統安裝成功,您可以用mac上的xcode編寫ios程序,也可以在windows下玩喜歡的游戲了。








 明基投影機
明基投影機 堅果投影機
堅果投影機 科視投影機
科視投影機 極米投影機
極米投影機 SONNOC投影機
SONNOC投影機 寶視來投影機
寶視來投影機 視美樂投影機
視美樂投影機 當貝投影機
當貝投影機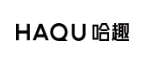 哈趣投影機
哈趣投影機 WAP手機版
WAP手機版 建議反饋
建議反饋 官方微博
官方微博 微信掃一掃
微信掃一掃 PjTime
PjTime